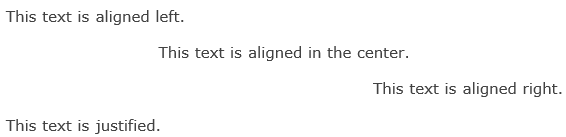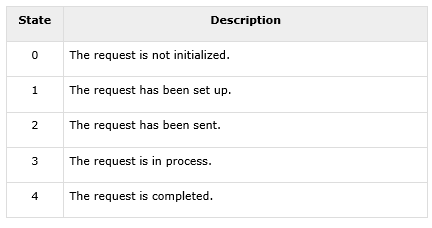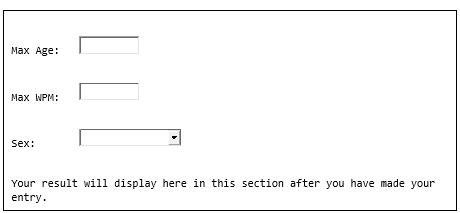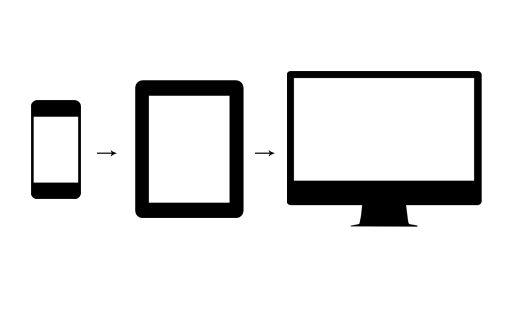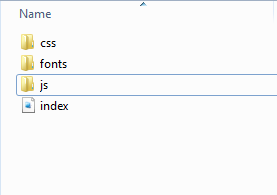HTML
1. HTML – OVERVIEW
- HTML stands for Hypertext Markup Language, and it is the most widely used language to write Web Pages.
- == Hypertext refers to the way in which Web pages (HTML documents) are linked together. Thus, the link available on a webpage is called Hypertext.
- == As its name suggests, HTML is a Markup Language which means you use HTML to simply "mark-up" a text document with tags that tell a Web browser how to structure it to display.
- Originally, HTML was developed with the intent of defining the structure of documents like headings, paragraphs, lists, and so forth to facilitate the sharing of scientific information between researchers. Now, HTML is being widely used to format web pages with the help of different tags available in HTML language.
Basic HTML Document
In its simplest form, following is an example of an HTML document:
Either you can use Try it option available at the top right corner of the code box to check the result of this HTML code, or let's save it in an HTML file test.htm using your favorite text editor. Finally open it using a web browser like Internet Explorer or Google Chrome, or Firefox etc. It must show the following output:
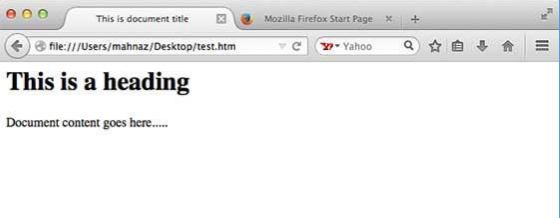
HTML Tags
As told earlier, HTML is a markup language and makes use of various tags to format the content. These tags are enclosed within angle braces <Tag Name> . Except few tags, most of the tags have their corresponding closing tags. For example, <html> has its closing tag </html>; and <body> tag has its closing tag </body> tag etc. Above example of HTML document uses the following tags:
| Tag | Description |
|---|---|
| <!DOCTYPE...> | This tag defines the document type and HTML version. |
| <html> | This tag encloses the complete HTML document and mainly comprises of document header which is represented by <head>...</head> and document body which is represented by <body>...</body> tags. |
| <head> | This tag represents the document's header which can keep other HTML tags like <title>, <link> etc. |
| <title> | The <title> tag is used inside the <head> tag to mention the document title. |
| <body> | This tag represents the document's body which keeps other HTML tags like <h1>, <div>, <p> etc. |
| <h1> | This tag represents the heading. |
| <h1> | This tag represents a paragraph. |
To learn HTML, you will need to study various tags and understand how they behave, while formatting a textual document. Learning HTML is simple as users have to learn the usage of different tags in order to format the text or images to make a beautiful webpage. World Wide Web Consortium (W3C) recommends to use lowercase tags starting from HTML 4.
HTML Document Structure
A typical HTML document will have the following structure:
We will study all the header and body tags in subsequent chapters, but for now let's see what is document declaration tag.
The <!DOCTYPE> Declaration
The <!DOCTYPE> declaration tag is used by the web browser to understand the version of the HTML used in the document. Current version of HTML is 5 and it makes use of the following declaration: There are many other declaration types which can be used in HTML document depending on what version of HTML is being used. We will see more details on this while discussing <!DOCTYPE...> tag along with other HTML tags.
2. HTML – BASIC TAGS
Heading Tags
Any document starts with a heading. You can use different sizes for your headings. HTML also has six levels of headings, which use the elements <h1>, <h2>, <h3>, <h4>, <h5>, and <h6>. While displaying any heading, browser adds one line before and one line after that heading
Example
This will produce the following result:
This isHeading 1
This isHeading 2
This isHeading 3
This isHeading 4
This isHeading 5
This isHeading 6
Paragraph Tag
The <p> tag offers a way to structure your text into different paragraphs. Each paragraph of text should go in between an opening <p> and a closing &al;/p> tag as shown below in the example:
Example
This will produce the following result:
Line Break Tag
Whenever you use the <br /> element, anything following it starts from the next line. This tag is an example of an empty element, where you do not need opening and closing tags, as there is nothing to go in between them.
The <br /> tag has a space between the characters br and the forward slash. If you omit this space, older browsers will have trouble rendering the line break, while if you miss the forward slash character and just use <br> it is not valid in XHTML.
Example
This will produce the following result:
Centering Content
You can use <center> tag to put any content in the center of the page or any table cell.
Example
This will produce the following result: This text is not in the center.
This text is in the center.
Horizontal Lines
Horizontal lines are used to visually break-up sections of a document. The <hr> tag creates a line from the current position in the document to the right margin and breaks the line accordingly. For example, you may want to give a line between two paragraphs as in the given example below:
Example
This will produce the following result: This is paragraph one and should be on top
This is paragraph two and should be at bottom.
Again <hr /> tag is an example of the empty element, where you do not need opening and closing tags, as there is nothing to go in between them.
The <hr /> element has a space between the characters hr and the forward slash. If you omit this space, older browsers will have trouble rendering the horizontal line, while if you miss the forward slash character and just use <hr> it is not valid in XHTML
Preserve Formatting
Sometimes, you want your text to follow the exact format of how it is written in the HTML document. In these cases, you can use the preformatted tag <pre>.
Any text between the opening <pre> tag and the closing </pre> tag will preserve the formatting of the source document.
Example
This will produce the following result:
function testFunction( strText ){
alert (strText)
}
Try using the same code without keeping it inside <pre>...</pre> tag
Nonbreaking Spaces
Suppose you want to use the phrase "12 Angry Men." Here, you would not want a browser to split the "12, Angry" and "Men" across two lines:
An example of this technique appears in the movie "12 Angry Men."
In cases, where you do not want the client browser to break text, you should use a nonbreaking space entity instead of a normal space. For example, when coding the "12 Angry Men" in a paragraph, you should use something similar to the following code:
Example
3. HTML – ELEMENTS
An HTML element is defined by a starting tag. If the element contains other content, it ends with a closing tag, where the element name is preceded by a forward slash as shown below with few tags:
| Start Tag | Content | End Tag |
|---|---|---|
| <p> | This is paragraph content. | <p/> |
| <h1> | This is heading content. | <h1/> |
| <div> | This is division content. | <div/> |
| <b/> | Swanson |
So here <p>....</p> is an HTML element, <h1>...</h1> is another HTML element. There are some HTML elements which don't need to be closed, such as <img.../>, <hr /> and <br /> elements. These are known as void elements.
HTML documents consists of a tree of these elements and they specify how HTML documents should be built, and what kind of content should be placed in what part of an HTML document.
HTML Tag vs. Element
n HTML element is defined by a starting tag. If the element contains other content, it ends with a closing tag.
For example, <p> is starting tag of a paragraph and </p> is closing tag of the same paragraph but <p>This is paragraph</p> is a paragraph element.
Nested HTML Elements
It is very much allowed to keep one HTML element inside another HTML element:
Example
This will display the following result:
This is italic heading
This is underlined paragraph
4. HTML – ATTRIBUTES
We have seen few HTML tags and their usage like heading tags <h1>, <h2>, paragraph tag <p> and other tags. We used them so far in their simplest form, but most of the HTML tags can also have attributes, which are extra bits of information.
An attribute is used to define the characteristics of an HTML element and is placed inside the element's opening tag. All attributes are made up of two parts: a name and a value:
- The name is the property you want to set. For example, the paragraph <p> element in the example carries an attribute whose name is align, which you can use to indicate the alignment of paragraph on the page.
- The value is what you want the value of the property to be set and always put within quotations. The below example shows three possible values of align attribute: left, center and right.
Attribute names and attribute values are case-insensitive. However, the World Wide Web Consortium (W3C) recommends lowercase attributes/attribute values in their HTML 4 recommendation.
Example
This will display the following result:
This is left aligned
This is center aligned
This is right aligned
Core Attributes
The four core attributes that can be used on the majority of HTML elements (although not all) are:
- id
- title
- class
- syle
The Id Attribute
The id attribute of an HTML tag can be used to uniquely identify any element within an HTML page. There are two primary reasons that you might want to use an id attribute on an element:
- If an element carries an id attribute as a unique identifier, it is possible to identify just that element and its content.
- If you have two elements of the same name within a Web page (or style sheet), you can use the id attribute to distinguish between elements that have the same name.
We will discuss style sheet in separate tutorial. For now, let's use the id attribute to distinguish between two paragraph elements as shown below.
Example
The title Attribute
The title attribute gives a suggested title for the element. They syntax for the title attribute is similar as explained for id attribute: The behavior of this attribute will depend upon the element that carries it, although it is often displayed as a tooltip when cursor comes over the element or while the element is loading.
Example
This will produce the following result:
Titled Heading Tag Example
Now try to bring your cursor over "Titled Heading Tag Example" and you will see that whatever title you used in your code is coming out as a tooltip of the cursor.
The class Attribute
The class attribute is used to associate an element with a style sheet, and specifies the class of element. You will learn more about the use of the class attribute when you will learn Cascading Style Sheet (CSS). So for now you can avoid it. The value of the attribute may also be a space-separated list of class names. For example:
class="className1 className2 className3"
The style Attribute
The style attribute allows you to specify Cascading Style Sheet (CSS) rules within the element.
This will produce the following result:
Some text...
At this point of time, we are not learning CSS, so just let's proceed without bothering much about CSS. Here, you need to understand what are HTML attributes and how they can be used while formatting content.
Internationalization Attributes
There are three internationalization attributes, which are available for most (although not all) XHTML elements.
- dir
- lang
- xml:lang
The dir Attribute
The dir attribute allows you to indicate to the browser about the direction in which the text should flow. The dir attribute can take one of two values, as you can see in the table that follows:
| Value | Meaning |
|---|---|
| ltr | Left to right (the default value) |
| rtl | Right to left (for languages such as Hebrew or Arabic that are read right to left) |
Example
This will produce the following result:
This is how IE 5 renders right-to-left directed text.
When dir attribute is used within the <html> tag, it determines how text will be presented within the entire document. When used within another tag, it controls the text's direction for just the content of that tag.
The lang Attribute
The lang attribute allows you to indicate the main language used in a document, but this attribute was kept in HTML only for backwards compatibility with earlier versions of HTML. This attribute has been replaced by the xml:lang attribute in new XHTML documents.
The values of the lang attribute are ISO-639 standard two-character language codes.
Example
The xml:lang Attribute
Here's a table of some other attributes that are readily usable with many of the HTML tags.
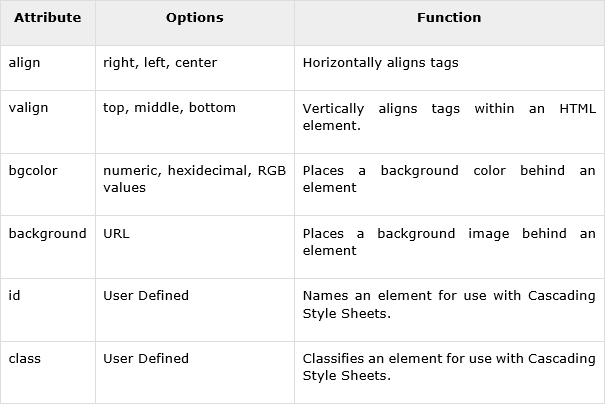
5. HTML - BACKGROUNDS
Backgrounds
The
<body>
tag has two attributes where you can specify
backgrounds. The background can be a color
or an image.
Bgcolor
The bgcolor attribute specifies a back
ground-color for an HTML page. Th
e value of this attribute can be
a hexadecimal number, an RGB value, or a color name:
<body bgcolor="#000000">
<body bgcolor="rgb(0,0,0)">
<body bgcolor="black">
The lines above all set the background-color to black.
Background
The background attribute can also specify a backgr ound-image for an HTML page. The value of this attribute is the URL of the image you want to use. If the image is smaller than the browser window, the image will repeat itself until it fills the entire browser window.
<body background="clouds.gif" > <body background=" .austincc.edu/html/graphics/clouds.gif">The URL can be relative (as in the first line above) or absolute (as in the second line above). If you want to use a background image, you should keep in mind:
- Will the background image increa se the loading time too much?
- Will the background image look good with other images on the page?
- Will the background image look good with the text colors on the page?
- Will the background image look good when it is repeated on the page?
- Will the background image take away the focus from the text?
Try It Out!
Open your text editor and type the following text:
Save your page as mypage.html and view it in your browser. Result :
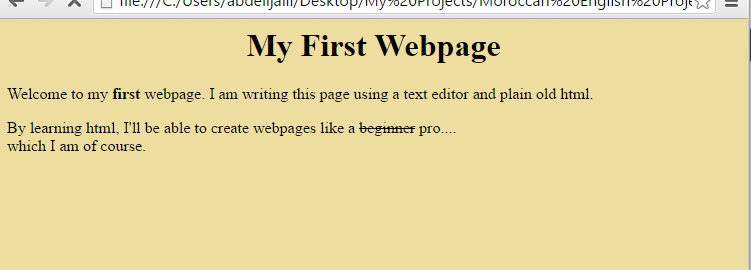
6.HTML – COLORS
Color Values
Colors are defined using a hexadecimal notation fo r the combination of red, green, and blue color values (RGB). The lowest value that can be given to one light source is 0 (h ex #00). The highest value is 255 (hex #FF). This tabl e shows the result of comb ining red, green, and blue:
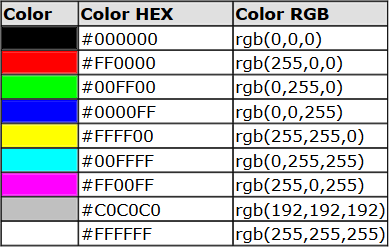
Note: Only 16 color names are supported by the W3C HTML 4.0 standard (aqua, black, blue, fuchsia, gray, green, lime, maroon, navy, olive, pu rple, red, silver, teal, white, and yellow). For all other colors you should use the Color HEX value.
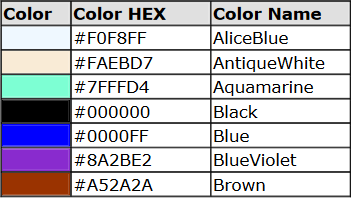
Web Safe Colors
A few years ago, when most computers supported only 256 different colors, a list of 216 Web Safe Colors was suggested as a Web standard. The reason for this was that the Microsoft and Mac operating system used 40 different "reserved" fixed system colors (about 20 ea ch). This 216 cross platform web safe color palette was originally created to ensure that all computers would display all colors correctly when running a 256 color palette.
16 Million Different Colors
The combination of Red, Green and Blue values from 0 to 255 gives a total of more than 16 million different colors to play with ( 256 x 256 x 256). Most modern monito rs are capable of displaying at least 16,384 different colors.
7.HTML – LISTS
HTML provides a simple way to show unordered lists (bullet lists) or ordered lists (numbered lists).
Unordered Lists
An unordered list is a list of items marked with bullets
(typically small black circles). An unordered list
starts with the
<ul>
tag. Each list item starts with the
<li>
tag.
| This Code | Would Display |
|---|---|
| <ul> <li>Coffee</li> <li>Milk</li> </ul> |
|
Ordered Lists
An ordered list is also a list of items. The list items are marked with numbers. An ordered list starts
with the <ol> tag. Each list item starts with the <li> tag.
| This Code | Would Display |
|---|---|
| <ol> <li>Coffee</li> <li>Milk</li> </ol> |
|
Inside a list item you can put paragraphs, line breaks, images, links, other lists, etc.
Definition Lists
Definition lists consist of two parts: a term and a description. To mark up a definition list, you need three HTML elements; a container <dl>, a definition term <dt>, and a definition description <dd>.
| This Code | Would Display |
|---|---|
| <dl> <dt>Cascading Style Sheets</dt> <dd>Style sheets are used to provide presentational suggestions for documents marked up in HTML. </dd> </dl> |
|
Inside a definition-list definition (the <dd> tag) you ca put paragraphs, line breaks, images, links, other lists, etc
Try It Out
Open your text editor and type the following:
Save your page as mypage1.html and view it in your browser.
Result:
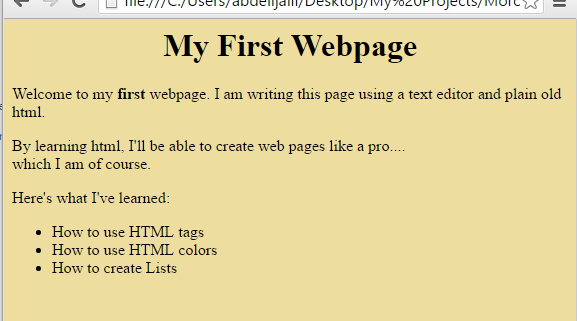
8. HTML - LINKS
HTML uses the <a> anchor tag to create a link to another document or web page.
The Anchor Tag and the Href Attribute
An anchor can point to any resource on the Web: an HTML page, an image, a sound file, a movie, etc. The syntax of crea ting an anchor:
<a href="url">Text to be displayed</a>
The <a> tag is used to create an anchor to link from, the href attribute is used to tell the address of the document or page we are linking to, and the words between the open and close of the anchor tag will be displayed as a hyperlink.
| This Code | Would Display |
|---|---|
| <a href=" fb.com/">Visit fb!</a> | Visit fb! |
The Target Attribute
With the target attribute, you can define where the linked document will be opened. By default, the link will open in the current window. The code below will open the document in a new browser window:
<a href=
target="_blank"
>Visit google!</a>
Email Links
To create an email link, you will use mailto: plus your email address. Here is an example
<a href="mailto: "
>Email Help Desk</a>
Result:Email Help Desk
To add a subject for the email message, you would add ?subject= after the email address. For example:
<a href="mailto:
?subject=Email Assistance
">Email Help Desk</a>
The Anchor Tag and the Name Attribute
The name attribute is used to create a named anch or. When using named anchors we can create links that can jump directly to a specific section on a page , instead of letting the user scroll around to find what he/she is looking for. Unlike an anchor th at uses href, a named anchor doesn't change the appearance of the text (unless you set styles for th at anchor) or indicate in any way that there is anything special about the text. Below is the syntax of a named anchor:
<a name="top">Text to be displayed</a>
To link directly to the top section, add a # sign an d the name of the anchor to the end of a URL, like this:
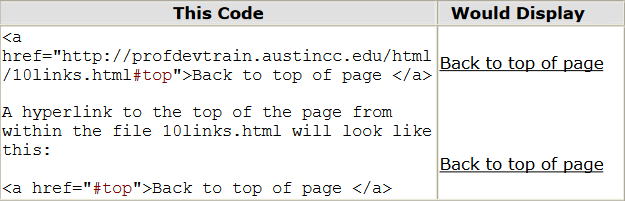
9.HTML - IMAGES
The Image Tag and the Src Attribute
The <img> tag is empty, which means that it contains attributes only and it has no closing tag. To display an image on a page, you need to use the sr c attribute. Src stands fo r "source". The value of the src attribute is the URL of the image you want to display on your page. The syntax of defining an image:
| This Code | Would Display |
|---|---|
| <img src="graphics/chef .gif"> |  |
Not only does the source attribute specify what im age to use, but where th e image is located. The above image, graphics/chef.gif , means that the browser will look for the image name chef.gif in a graphics folder in the same folder as the html document itself.
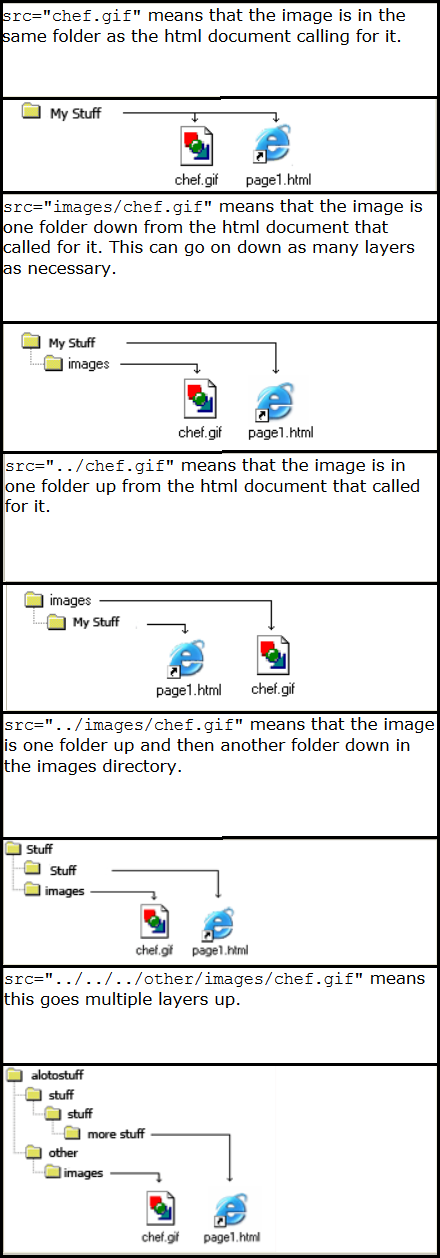
The browser puts the image where the image tag occurs in the document. If you put an image tag between two paragraphs, the browser shows the first paragraph, then the imag e, and then the second paragraph.
The Alt Attribute
The alt attribute is used to define an alternate te xt for an image. The value of the alt attribute is author-defined text:
<img src="graphics/chef.gif"
alt="Smiling Happy Chef ">
The alt attribute tells the reader what he or she is missing on a page if the browser can't load images. The browser will then display the alternate text instead of the image. It is a good practice to include the alt attribute for each image on a page, to impr ove the display and usefulness of your document for people who have text-only brow sers or use screen readers.
Image Dimensions
When you have an image, the browser usually figures out how big the image is all by itself. If you put in the image dimensions in pixels however, the browser simply reserves a sp ace for the image, then loads the rest of the page. Once the entire page is loads it can go back and fill in the images. Without dimensions, when it runs into an image, the brow ser has to pause loading the page, load the image, then continue loading the page. The chef image would then be:
<img src="graphics/chef.gif"
width="130" height="101"
alt="Smiling Happy Chef">
Open the file mypage1.html in your text editor and add code highlighted in bold:
Save your page as mypage5.html and view it in your browser.
10.HTML - TABLES
Tables are defined with the <table> tag. A table is divided into rows (with the <tr> tag), and each row is divided into data cells (with the <td> tag). The letters td stands for table data, which is the content of a data cell. A data cell can contain text, images, lists, paragraphs, forms, horizontal rules, tables, etc.
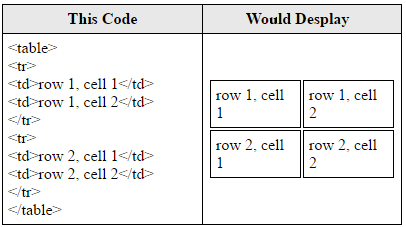
Tables and the Border Attribute
To display a table with borders, you will use the border attribute.
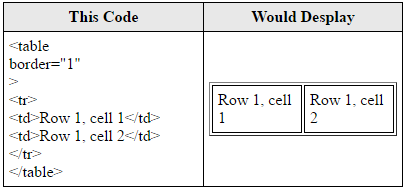
Open up your text editor. Type in your <html>, <head> and <body> tags. From here on I will only be writing what goes between the <body> tags. Type in the following:
Save your page as mytable1.html and view it in your browser.
Headings in a Table
Headings in a table are defined with the <th> tag.
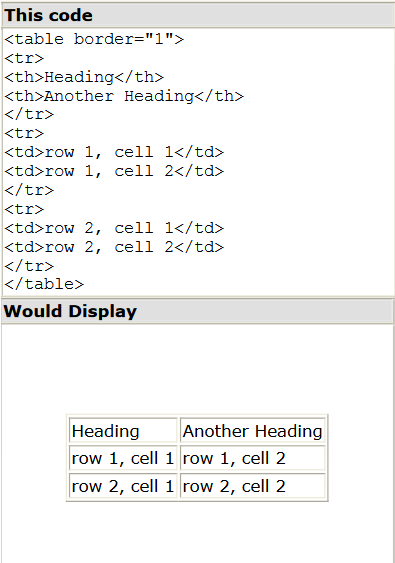
Cell Padding and Spacing
The <table> tag has two attributes known as cellspacing and cellpadding. Here is a table example without these properties. These properties may be used separately or together.
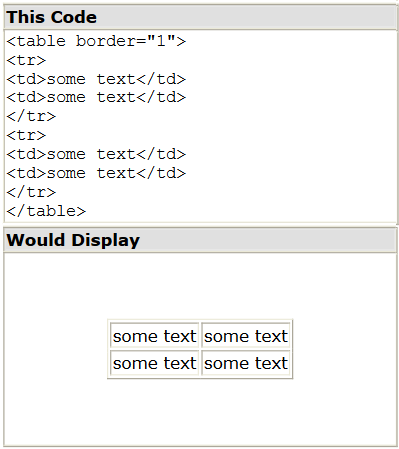
Cellspacing is the pixel width between the individual data ce lls in the table (The thickness of the lines making the table grid). The default is zero. If the border is set at 0, the cellspacing lines will be invisible.
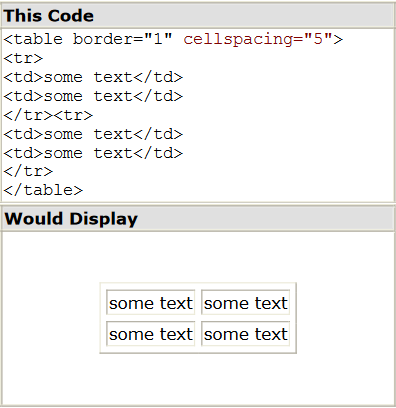
Cellpadding is the pixel space between the cell co ntents and the cell border. The default for this property is also zero. This feature is not used often, but sometimes comes in handy when you have your borders turned on and you want the contents to be away from the border a bit for easy viewing. Cellpadding is invisible, even with the border property turned on. Ce llpadding can be handled in a style sheet.
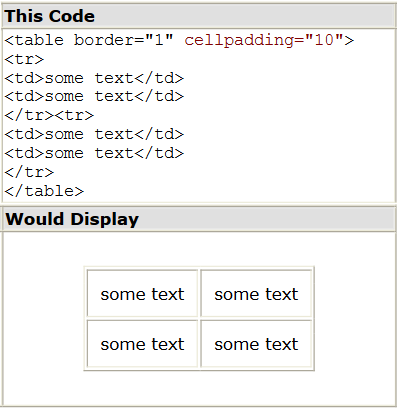
Table Tags
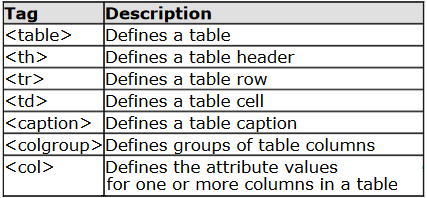
Table Size
Table Width
The width attribute can be used to define the width of your table. It can be de fined as a fixed width or a relative width. A fixed table width is one where the width of the table is specified in pixels. For example, this code, <table width="550">, will produce a table that is 550 pixels wide. A relative table width is specified as a percentage of the width of the visitor's viewing window. Hence this code, <table width="80%"> , will produce a table that occupies 80 percent of the screen.

There are arguments in favor of giving your tables a relative width because such table widths yield pages that work regardless of the visitor's screen resolution. For example, a table width of 100% will always span the entire width of the browser window whether the visitor has a 800x600 display or a 1024x768 display (etc). Your visitor never needs to scroll horizontally to read your page, something that is regarded by most peop le as being very annoying.
Layout
Try It Out!
Let's put everything you've learned together to crea te a simple page. Open your text editor and type the following text:
Save your page as my ta ble2.html and view it in your browser.
I have indented some of the HTML code in the above example. Indenting the code can make your HTML document easier to read.
11.HTML - Forms
Forms are used to collect data inputted by a user. They can be used as an interface for a web application, for example, or to send data across the web.
Form
form defines the form and within this tag, if you are using a form for a user to submit information (which we are assuming at this level), an action attribute is needed to tell the form where its contents will be sent to. The method attribute tells the form how the data in it is going to be sent and it can have the value get, which is default, and latches the form information onto a web address, or post, which (essentially) invisibly sends the form’s information.
So a form element will look something like this
Input
The input tag is the daddy of the form world. It can take a multitude of guises, the most common of which are outlined below
- <input type="text"> or simply <input> is a standard textbox. This can also have a value attribute, which sets the initial text in the textbox.
- <input type="password"> is similar to the textbox, but the characters typed in by the user will be hidden.
- <input type="checkbox"> is a checkbox, which can be toggled on and off by the user. This can also have a checked attribute (<input type="checkbox" checked> - the attribute doesn’t require a value), and makes the initial state of the check box to be switched on, as it were.
- <input type="radio"> is similar to a checkbox, but the user can only select one radio button in a group. This can also have a checked attribute.
- <input type="submit"> is a button that when selected will submit the form. You can control the text that appears on the submit button with the value attribute, for example <input type="submit" value="Ooo. Look. Text on a button. Wow">.
textarea
textarea is, basically, a large, multi-line textbox. The anticipated number of rows and columns can be defined with rows and cols attributes, although you can manipulate the size to your heart’s content using CSS.
Any text you choose to place between the opening and closing tags (in this case “a big load of text”) will form the initial value of the text area.
Select
The select tag works with the option tag to make drop-down select boxes.
When the form is submitted, the value of the selected option will be sent. This value will be the text between the selected opening and closing option tag unless an explicit value is specified with the value attribute, in which case this will be sent instead. So, in the above example, if the first item is selected, “Option 1” will be sent, if the third item is selected, “third option” will be sent.
Similar to the checked attribute of checkboxes and radio buttons, an option tag can also have a selected attribute, to start off with one of the items already being selected, eg. <option selected>Rodent</option> would pre-select “Rodent” from the items.
Names
All of the tags mentioned above will look very nice presented on the page but if you hook up your form to a form-handling script, they will all be ignored. This is because the form fields need names. So to all of the fields, the attribute name needs to be added, for example <input type="text" name="talkingsponge">.
A contact form for Noah’s Ark, for example, might look something like the one below. (Note: this form will not work unless there is a “contactus.php” file, which is stated in the action attribute of the form tag, to handle the submitted data).
CREATE YOUR OWN PAGE
It’s time to create your own page. Use your text editor to create a page which contains the following:
- the required HTML pag e codes
- link to another web pa ge
- an email lin k
- a picture/gr aphic
- a list of information
ave the file as xyht ml_bas ics.html where xy is your initials. Email the file to